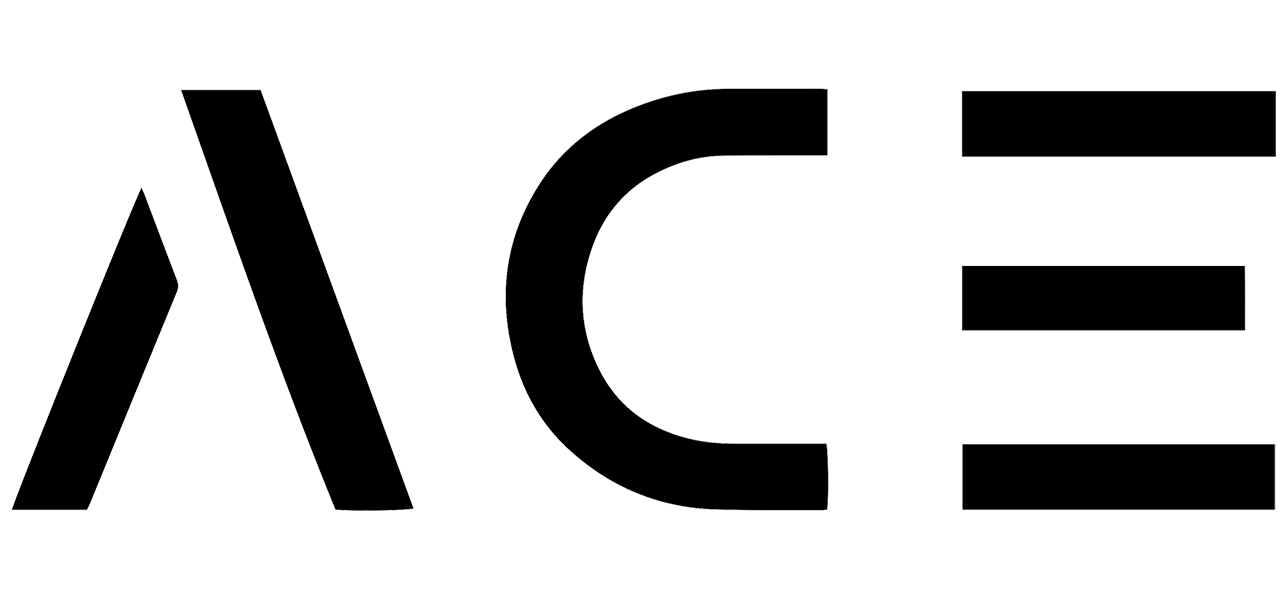NFC
How to Connect the NFC Chip in Your AceCard to Any Landing Page Using NFC Tools App
Now, let's get started with the step-by-step guide
Now, let's get started with the step-by-step guide
Download the NFC Tools App : Launch the NFC Tools app on your smartphone. Ensure that your device's NFC functionality is activated (you can usually find this option in your phone's settings).


Prepare Your AceCard: Have your AceCard on hand. This card has a writable NFC chip embedded in it.
Select "Write" Option: On the NFC Tools app interface, tap the "Write" button. This will let you record data on your AceCard NFC chip.
Add a Record: Tap the "Add a Record" button. A list of possible record types will appear.
Choose the URL/URI Record: In the list, locate and select the "URL/URI" record. This will allow you to write a URL onto the NFC chip.
Input the URL : In the URL text field, type or paste the URL of the landing page that you want to link to your AceCard.
Optional: Make an NFC Profile on:

Write the Record to Your AceCard : Once your URL is set, click "OK" or "Done". Then, choose "Write" to save this record to your AceCard. The app will prompt you to bring your card closer to your phone.
Test Your Wallet Tracker AceCard : Now that your URL is written onto the NFC chip in your card, test it by using your phone's NFC reader. Simply bring the card close to the back of your phone. If the process was successful, your phone should automatically open the web page you specified when it detects the NFC chip.
Well done! You've now programmed your Wallet Tracker Business Card to lead anyone directly to your preferred landing page upon scanning. Should you wish to change the landing page in the future, simply repeat these steps with the new URL.
If you encounter any issues or have any questions, feel free to contact us for assistance or technical support.